
If the fix above didn’t work for you, then perhaps you should consider using another password manager instead to take care of all your important passwords. If not, please move on to the next fix below. Now you should check to see whether the feature of auto-filling passwords have gone back to normal. Then select Settings.Ģ) Under People, click the down arrow button to expand the drop-down list. If you are not sure how to sign out of your account, here are the steps:ġ) Click the three-stacked-dots icon at the top right corner of your Chrome browser. If it works for you, that probably suggests you’re just having a hiccup in Chrome. Simply log out of your Google account (supposing you have already logged in) and then log back in.
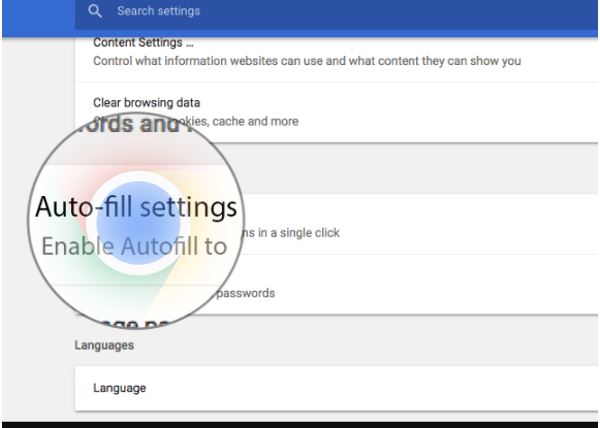
This is a quick fix for you when there’s no other solutions in sight. Fix 1: Log in and out of your Google account You don’t have to try them all just work your own way down and list until you find the one that works like a charm. Here’re a few fixes that have helped other users solve their problems.

If you can’t find the Passwords icon, at the top right of your screen click More Settings Autofill Password Manager.At the top right, click Profile Passwords.


"Offer to save passwords" is on by default, and you can turn it off or back on. You can let Chrome remember passwords for sites and sign you in automatically using the passwords saved in your Google Account. You can manage your saved passwords any time at or in Chrome. If you have more than one Google Account signed in to your Android device, you can choose the account where you want to save the password. To save your password for the site or app, select Save. If Offer to save passwords is on, you’ll be prompted to save your password when you sign in to sites and apps on Android or Chrome. You can sign in to apps and sites on different devices using passwords saved to your Google Account when you either:


 0 kommentar(er)
0 kommentar(er)
